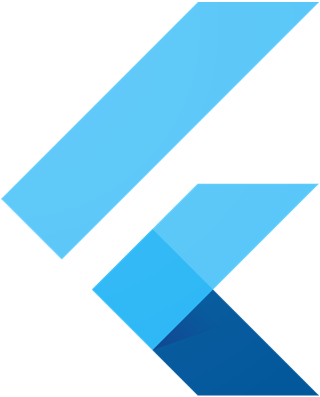Upgrading Flutter projects to build with gradle
(This wiki page applies to people migrating code written before February 2017. It is unlikely to still be relevant. The flutter tool directs people to this page when a non-Gradle project is detected.)
Prior to Pull Request 7902 -- which was merged to master on February 6th 2017 -- we used a custom build process when building for Android. We now build for Android using the same standard 'gradle-based' build process that Android Studio project uses. This makes it easier to edit the native Android code; after the upgrade you can open the android folder in Android Studio, and it will know how to build the project, and will allow you to add java code.
If you have a project that was created prior to this date, please follow these steps to switch to building with gradle. This is required as we will be removing the custom build support shortly.
Note: These steps apply to projects created with flutter create prior to February 6th 2017. If your project was based on a copy of /examples/hello_services/, then you just need to synchronize the contents of /android/build.gradle and /android/app/build.gradle.
The steps below use <existing-app-dir> as a placeholder for the directory containing your existing app, e.g. ~/dev/flutter/awesomeapp.
Make sure you flutter SDK is up to date. You need a recent (March 1st, 2017 later) SDK from the master branch of https://github.com/flutter/flutter.
You can upgrade by running flutter upgrade in a terminal.
flutter create <appname>
mv <appname>/lib <appname>/lib.template
Main Dart UI code:
cp -r <existing-app-dir>/lib <appname>/
If <existing-app-dir>/assets exists:
cp -r <existing-app-dir>/assets <appname>/
Note: This step is only required if you made any changes to<existing-app-dir>android/AndroidManifest.xml
If that is the case, apply those changes to the new manifest,
<appname>/android/app/src/main/AndroidManifest.xml
Note: This step is only required if you made any changes to<existing-app-dir>/pubspec.yaml
If that is the case, apply those changes to the new manifest,<appname>/pubspec.yaml
Note: This step is only required if your app has custom launcher icons.
cp -r <existing-app-dir>/android/res <appname>android/app/src/main/
Repeat this for any other resources you may have.
Note: This step is only required if your app has any custom iOS code.
mv <appname>/ios <appname>/ios.template
cp -r <existing-app-dir>/ios/ <appname>
When you are done, the structure of your android folder should match that of a new flutter project created with flutter create using a recent framework.
Validate that you can build for both Android and iOS. Note: The first build will take a little longer (as it will download and then cache a few gradle files).
cd <appname>
flutter build apk
flutter build ios
Finally, once you are sure everything is working as intended, consider removing the .template folders.
You can still build with flutter build apk and run with flutter run.
In addition, you can edit and build from Android Studio:
- Start Android Studio
- Invoke File > Open...
- Select the
androidfolder inside your folder, and press OK - Press the Run button, or use the Run > Run menu item to build and run the app
- Edit java code by locating the .java file in the file tree on the right hand side.
- Home of the Wiki
- Roadmap
- API Reference (stable)
- API Reference (main)
- Glossary
- Contributor Guide
- Chat on Discord
- Design documents
- Code of Conduct
- Issue triage reports (latest)
- Our Values
- Tree hygiene
- Issue hygiene and Triage
- Style guide for Flutter repo
- Project teams
- Contributor access
- What should I work on?
- Popular issues
- Running and writing tests
- Release process
- Flutter Framework Gardener Rotation
- Rolling Dart
- Manual Engine Roll with Breaking Commits
- Updating Material Design Fonts & Icons
- Postmortems and Retrospectives
- Hotfix Documentation Best Practices
- In case of emergency
- Landing Changes With Autosubmit
- Setting up the Framework development environment
- The Framework architecture
- API Docs code block generation
- Running examples
- Using the Dart analyzer
- The flutter run variants
- Test coverage for package:flutter
- Writing a golden-file test for package:flutter
- Managing template image assets
- Setting up the Engine development environment
- Compiling the engine
- Debugging the engine
- Using Sanitizers with the Flutter Engine
- Testing the engine
- The Engine architecture
- Flutter's modes
- Crashes
- more...
- Setting up the Packages development environment
- Plugins and Packages repository structure
- Contributing to Plugins and Packages
- Understanding Packages tests
- Plugin Tests
- Releasing a Plugin or Package
- more...