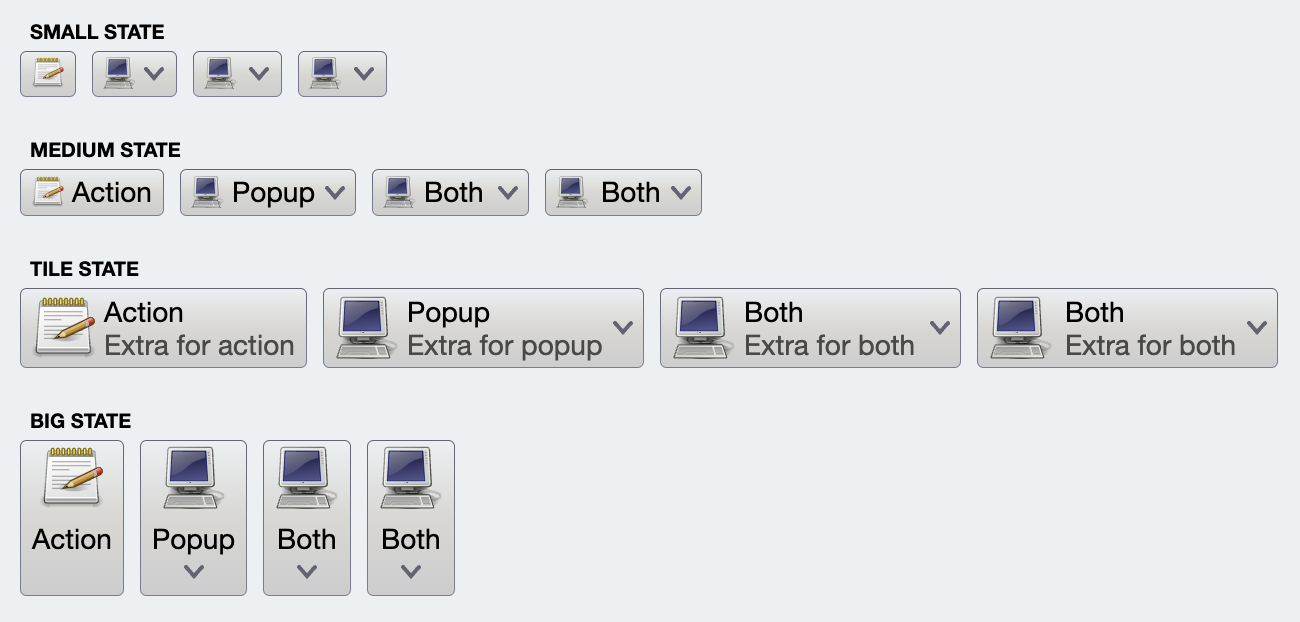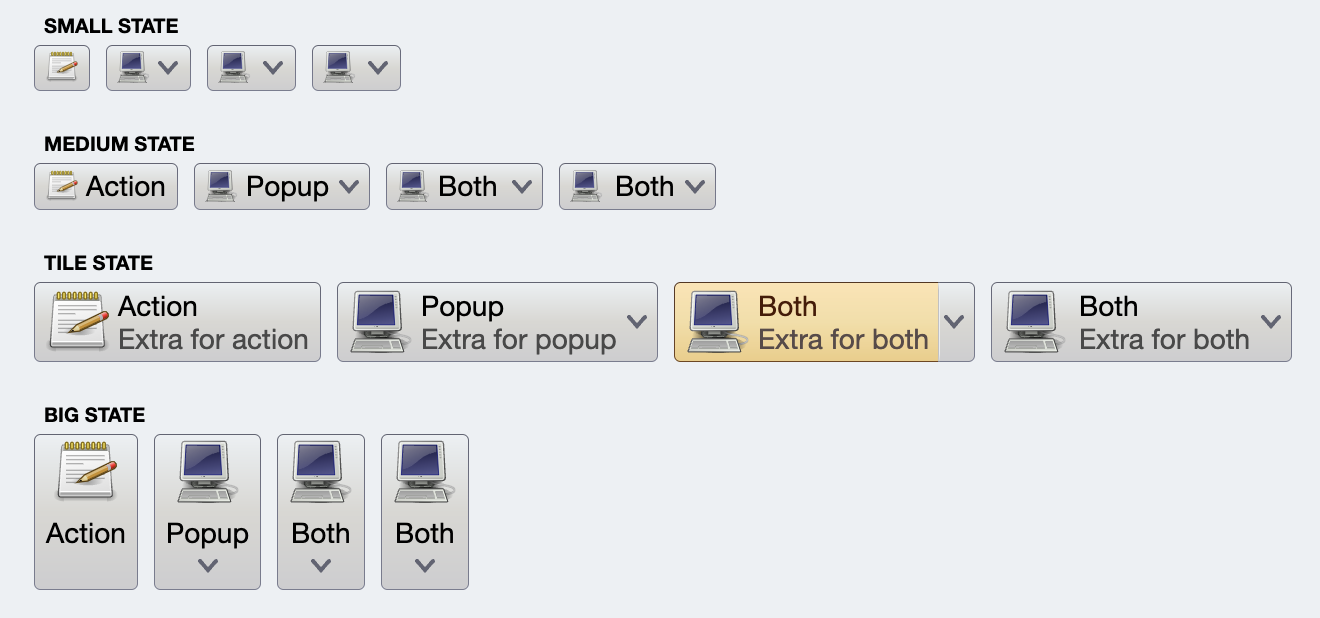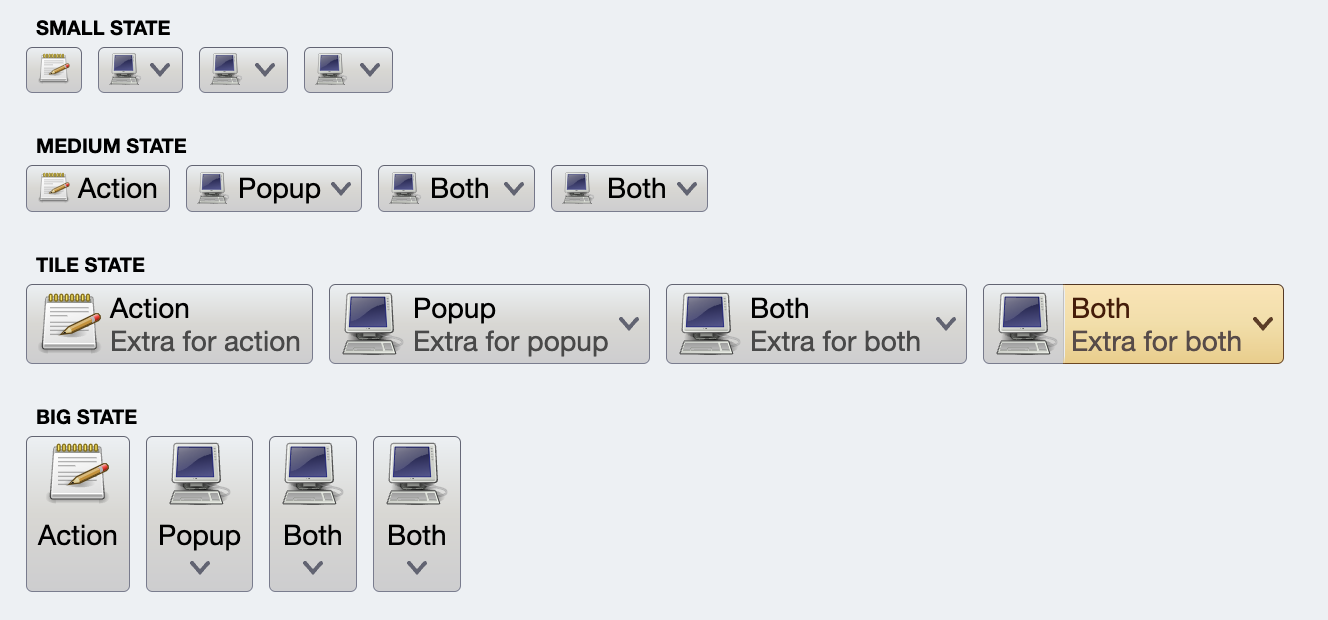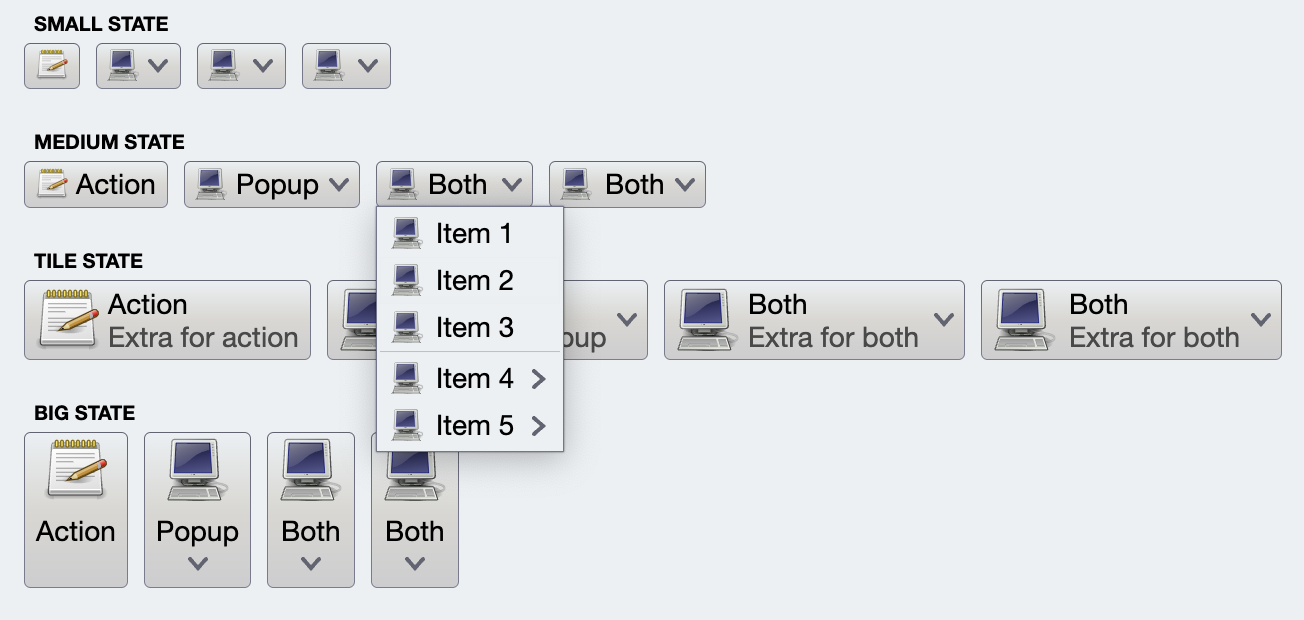As discussed earlier, the code for the app in the screenshot above uses four commands that are projected with different layouts. Here is the code snippet that creates the first "Action" button (the first button in the first row):
val commandActionOnly =
Command(
text = resourceBundle.getString("Action.text"),
extraText = resourceBundle.getString("Action.textExtra"),
icon = accessories_text_editor(),
action = { println("Action activated!") },
...
)
CommandButtonProjection(
contentModel = commandActionOnly,
presentationModel = CommandButtonPresentationModel(
presentationState = CommandButtonPresentationState.Small)
).project()The content model (Command data class) describes the basic elements of a command (such as text and icon), how the user interacts with it, and what happens when that interaction happens.
The presentation model describes how to "convert" (or project) that content model into a composable - a command button in our case - that can be added to the application UI hierarchy to present the data backed by that content model and react to the user interaction.
Let's take a look at the attributes of command button presentation model.
Command button presentation models are created by populating attributes on the CommandButtonPresentationModel data class. The following attributes are available:
| Attribute | Type | |
|---|---|---|
| Visuals | backgroundAppearanceStrategy | BackgroundAppearanceStrategy |
| presentationState | CommandButtonPresentationState | |
| iconDimension | DpSize | |
| iconActiveFilterStrategy | IconFilterStrategy | |
| iconEnabledFilterStrategy | IconFilterStrategy | |
| iconDisabledFilterStrategy | IconFilterStrategy | |
| textStyle | TextStyle | |
| textOverflow | TextOverflow | |
| showPopupIcon | Boolean | |
| selectedStateHighlight | SelectedStateHighlight | |
| sides | Sides | |
| Layout metrics | horizontalAlignment | HorizontalAlignment |
| horizontalGapScaleFactor | Float | |
| verticalGapScaleFactor | Float | |
| contentPadding | PaddingValues | |
| minWidth | Dp | |
| forceAllocateSpaceForIcon | Boolean | |
| Interaction | focusable | Boolean |
| menu | Boolean | |
| textClick | TextClick | |
| popupMenuPresentationModel | CommandPopupMenuPresentationModel | |
| popupPlacementStrategy | PopupPlacementStrategy | |
| popupAnchorBoundsProvider | () -> Rect | |
| toDismissPopupsOnActivation | Boolean | |
| actionRichTooltipPresentationModel | RichTooltipPresentationModel | |
| popupRichTooltipPresentationModel | RichTooltipPresentationModel | |
| autoRepeatAction | Boolean | |
| autoRepeatInitialInterval | Long | |
| autoRepeatSubsequentInterval | Long | |
| actionFireTrigger | ActionFireTrigger | |
| popupFireTrigger | PopupFireTrigger |
Going back to the same screenshot that shows how four commands are projected on the screen:
Here's the relevant code snippet that creates a command button presentation model used to project the first button in the first row:
CommandButtonProjection(
contentModel = commandActionOnly,
presentationModel = CommandButtonPresentationModel(
presentationState = CommandButtonPresentationState.Small)
).project()In here, CommandButtonPresentationState.Small is used to instruct the projection to create the specific layout that is using a small icon and no text. There are additional presentation states available in that class for out-of-box configuration of buttons, as well as support for custom application-specific layouts.
The backgroundAppearanceStrategy attribute controls the appearance of the projected button in a non-active state (no rollover, selection, press, arm, etc). In the example above, all the buttons are projected as BackgroundAppearanceStrategy.Always - showing the background at all times. Using BackgroundAppearanceStrategy.Flat will only show the background in one of the active states.
The horizontalAlignment attribute controls what happens when the projected button gets more horizontal space than it needs to fully display the content under the specific presentation state:
The supported attribute values are HorizontalAlignment.Leading, HorizontalAlignment.Center and HorizontalAlignment.Trailing. As can be seen from the screenshot above, some combinations of the attribute values and presentation states may result in a layout that would look distracting for certain application scenarios.
The horizontalGapScaleFactor and verticalGapScaleFactor attributes can be used to decrease or increase the amount of space (gap) between the icon and the text(s) of the specific projected button:
In the first row the horizontalGapScaleFactor is combined with CommandButtonPresentationState.Medium presentation state to tweak the horizontal space between the icon and the text. In the second row the verticalGapScaleFactor is combined with CommandButtonPresentationState.Big presentation state to tweak the vertical space between the icon and the text.
Let's take a look at two screenshots. In the first one, the mouse cursor is over the text area of the "Both" button in tile state. Note that the yellow highlight is only painted around the icon and the texts, and not around the down arrow. This projection is configured with textClick=TextClick.Action to indicate that clicking anywhere in the area that shows the command text (and extra text, if relevant) will activate the main command action:
In the second one, the mouse cursor is over the same text area, this time of the other "Both" button in tile state. Here, the area of the button with the icon is not highlighted, while the area with the two texts and the down arrow is. This projection is configured with textClick=TextClick.Popup to indicate that clicking anywhere in the area that shows the command text (and extra text, if relevant) will activate the secondary command content - in this case, showing a popup menu:
In some cases, the design calls for facilitating repeated activation of the command action. For example, it would be quite tedious to scroll down a large list of items by repeatedly clicking the down button (or area below the scrollbar thumb). The usability of such actions can be improved if, pressed once, the action is repeated continuously until the mouse button is released.
Command button presentation models come with four attributes that aim to address such scenarios.
autoRepeatAction=truewill result in a repeated, continuous activation of the command action as long as the projected button is activated.fireActionTrigger = FireActionTrigger.OnRolloverwill result in command action activation when the mouse is moved over the projected button - without the need to press the mouse button itself.- Alternatively,
fireActionTrigger = FireActionTrigger.OnPressedwill result in command action activation when the mouse button is pressed - as opposed to the usual click which is a combination of pressing the button and then releasing it. - Finally,
autoRepeatInitialIntervalandautoRepeatSubsequentIntervalcan be used to configure the projection-specific initial and subsequent intervals between action activation. The staticCommandButtonInteractionConstantsconstants can be used to check for the default values of these two intervals.
A CommandButtonProjection uses CommandButtonPresentationModel to project a command as a command button composable. The secondary content configured on the command is displayed in a popup window anchored to the projected button:
The popupMenuPresentationModel attribute can be used to tune the presentation of that popup content. Use the popupPlacementStrategy attribute to control the anchoring of the popup content. The default
PopupPlacementStrategy.Downward.HAlignStart to display the popup content below the projected button. Use PopupPlacementStrategy.Endward.VAlignTop to display the popup content popup to the end side (right under left-to-right and left under right-to-left) of the projected button.
In some cases, you would want to allow the user to interact with multiple entries in the popup menu. Let's take a look at this screenshot:
Here is the code behind the "multi" button and its popup content:
val commandBold =
Command(
text = resourceBundle.getString("FontStyle.bold.title"),
icon = format_bold_black_24dp(),
isActionToggle = true,
isActionToggleSelected = style.bold.value,
onTriggerActionToggleSelectedChange = {
style.bold.value = it
println("Selected bold? $it")
}
)
val commandItalic =
Command(
text = resourceBundle.getString("FontStyle.italic.title"),
icon = format_italic_black_24dp(),
isActionToggle = true,
isActionToggleSelected = style.italic.value,
onTriggerActionToggleSelectedChange = {
style.italic.value = it
println("Selected italic? $it")
}
)
val commandUnderline =
Command(
text = resourceBundle.getString("FontStyle.underline.title"),
icon = format_underlined_black_24dp(),
isActionToggle = true,
isActionToggleSelected = style.underline.value,
onTriggerActionToggleSelectedChange = {
style.underline.value = it
println("Selected underline? $it")
}
)
val commandStrikethrough =
Command(
text = resourceBundle.getString("FontStyle.strikethrough.title"),
icon = format_strikethrough_black_24dp(),
isActionToggle = true,
isActionToggleSelected = style.strikethrough.value,
onTriggerActionToggleSelectedChange = {
style.strikethrough.value = it
println("Selected strikethrough? $it")
}
)
CommandButtonProjection(
contentModel = Command(
text = "multi",
secondaryContentModel = CommandMenuContentModel(
CommandGroup(
commands = listOf(
commandBold,
commandItalic,
commandUnderline,
commandStrikethrough
)
)
)
),
presentationModel = CommandButtonPresentationModel(
presentationState = CommandButtonPresentationState.Medium,
toDismissPopupsOnActivation = false
)
).project()First we create the four styling commands. Then we create a CommandMenuContentModel with those commands, and set it as secondaryContentModel for the top-level "multi" command.
The default behavior for Aurora popup content is to dismiss all popups immediately when the user activates an entry in a popup. In this particular case, however, we want to allow the user to make as many selections in this popup as necessary without dismissing the popup after every single selection. This is what toDismissPopupsOnActivation=false attribute on the CommandButtonPresentationModel is for.
Continue to command popup menus.