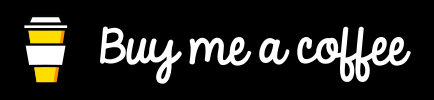Custom integration to create sensors that track, represent and store specific Home Assistant events.
Created to assign HA entities for ZigBee switches that only generate events when pressed, but could be useful in other scenarios where some specific event needs to be tracked.
Add the integration in HACS and start using it without any HA restart :)
Place the custom_components folder in your configuration directory
(or add its contents to an existing custom_components folder).
2 ways of configuration are implemented: via UI from the Integrations menu, and, as legacy mode, via manual YAML config as a sensor platform.
Sensors configured manually in YAML will log a deprecation warning, advising to remove the yaml, after importing them to config entries handled via Integrations UI.
Go to the Integrations menu, look for EventSensor, and start the wizard.
-
Set a name for the sensor and a HA integration as source for the events to listen for. For Friends of Hue remotes, select "Hue" or "deCONZ" to preconfigure the event sensor. Select "Any other" otherwise.
-
If Hue or deCONZ are selected, use step 2 to set a unique identifier to filter events for an specific device. Leave that field empty to create a sensor showing button presses for all devices. 2 options are shown, filter by
idor byunique_id:idis the slugified version of the given name for the device, so for a Hue dimmer battery sensor namedsensor.hue_dimmer_kitchen_battery_level, theidwould be "hue_dimmer_kitchen_button".unique_idis serial number of the device, (example: "00:17:88:01:10:3e:3a:dc-02-fc00").
Last field is to select one of the pre-configured state mappings for Hue remotes. Set it as "Custom state mapping" to define your own.
-
Use the last step to review or customize the optional state mapping and confirm the sensor creation.
Follow the instructions to introduce the mapping as a text in that field, as pairs between commas, with the syntax:
code: state1, code2: state2, code3: state3.
 |
 |
 |
|---|
-
When "Any other" is selected in step 1, the next step shows a full manual configuration for the sensor.
-
For any loaded event sensor, the Options menu is available to show or edit all sensor parameters, so any change in the sensor definition can be made without removing + adding a new one, and of course without any HA restart.
Once installed add to your yaml configuration the desired sensors like in the next examples.
- Optionally filter events with key-value pairs inside the event data (like identifiers for item generating the event).
- Optionally define a
state_mapto define custom states from the raw event data value.
A Hue tap switch integrated in HA via deCONZ integration
sensor:
- platform: eventsensor
name: Tap switch last press
event: deconz_event
event_data:
unique_id: 00:00:00:00:00:45:51:23
state: event
state_map:
34: 1_click
16: 2_click
17: 3_click
18: 4_clickWhen some event that matches the filters is received, the sensor is updated:
{
"event_type": "deconz_event",
"data": {
"id": "hue_tap_switch_1",
"unique_id": "00:00:00:00:00:45:51:23",
"event": 16
},
"origin": "LOCAL",
"time_fired": "2020-03-28T18:23:58.439746+00:00",
"context": {
"id": "298225779b1c42e7989eff0a62a4a34c",
"parent_id": null,
"user_id": null
}
}Making the sensor state equal to "2_click".
A Hue dimmer switch integrated in HA via hue integration
sensor:
- platform: eventsensor
name: Dimmer switch last press
event: hue_event
event_data:
id: switch_bedroom
state: event
state_map:
# these will probably be missed (because of the hue polling)
1000: 1_click
2000: 2_click
3000: 3_click
4000: 4_click
1001: 1_hold
2001: 2_hold
3001: 3_hold
4001: 4_hold
# these will be detected always
1002: 1_click_up
2002: 2_click_up
3002: 3_click_up
4002: 4_click_up
1003: 1_hold_up
2003: 2_hold_up
3003: 3_hold_up
4003: 4_hold_upWhen the legacy device_tracker detects a new entity in the network
it fires a specific event carrying the MAC address, host name and new entity_id.
To make a sensor to retain that data until another new device is detected, use this:
sensor:
- platform: eventsensor
name: Last detected device
event: device_tracker_new_device
state: macBy listen to call_service when domain: scene, service: turn_on,
using dot notation to use the activated scene as the sensor state
with state: service_data.entity_id, and then map the scene entities with pretty names
for the sensor.
sensor:
- platform: eventsensor
name: Last scene
event: call_service
state: service_data.entity_id
event_data:
domain: scene
service: turn_on
state_map:
scene.evening_light: Evening
scene.afternoon_light: Afternoon
scene.other: Other scene
# ...| key | optional | type | default | description |
|---|---|---|---|---|
name |
False | string | Name for the event sensor | |
event |
False | string | Name of the event to track. | |
event_data |
True | dict | Empty (all events) | A dict with key-value pairs required in the event data, to filter specific events. |
state |
False | string | Event data key used for the sensor state. | |
state_map |
True | dict | State conversion from raw data in event to desired state. |
For both the event_data and the desired sensor state, the dot.notation can be used to point to nested keys in the event data, so, for an event like:
{
"event_type": "netatmo_event",
"data": {
"type": "movement",
"data": {
"user_id": "x",
"snapshot_id": "x",
"snapshot_key": "x",
"snapshot_url": "x",
"event_type": "movement",
"camera_id": "ma:ca:dr:es:sx:xx",
"device_id": "ma:ca:dr:es:sx:xx",
"home_id": "x",
"home_name": "x",
"event_id": "x",
"message": "Bewegung von Camera Treppenhaus erkannt",
"push_type": "NACamera-movement"
}
},
"origin": "LOCAL",
"time_fired": "2020-07-25T09:12:49.580668+00:00",
"context": {
"id": "x",
"parent_id": null,
"user_id": null
}
}To filter with the type and the device_id value, and create the state with the push_type data, the configuration in UI would be as follows:
- Event field:
data.push_type - Event filter:
type: movement, data.device_id: ma:ca:dr:es:sx:xx