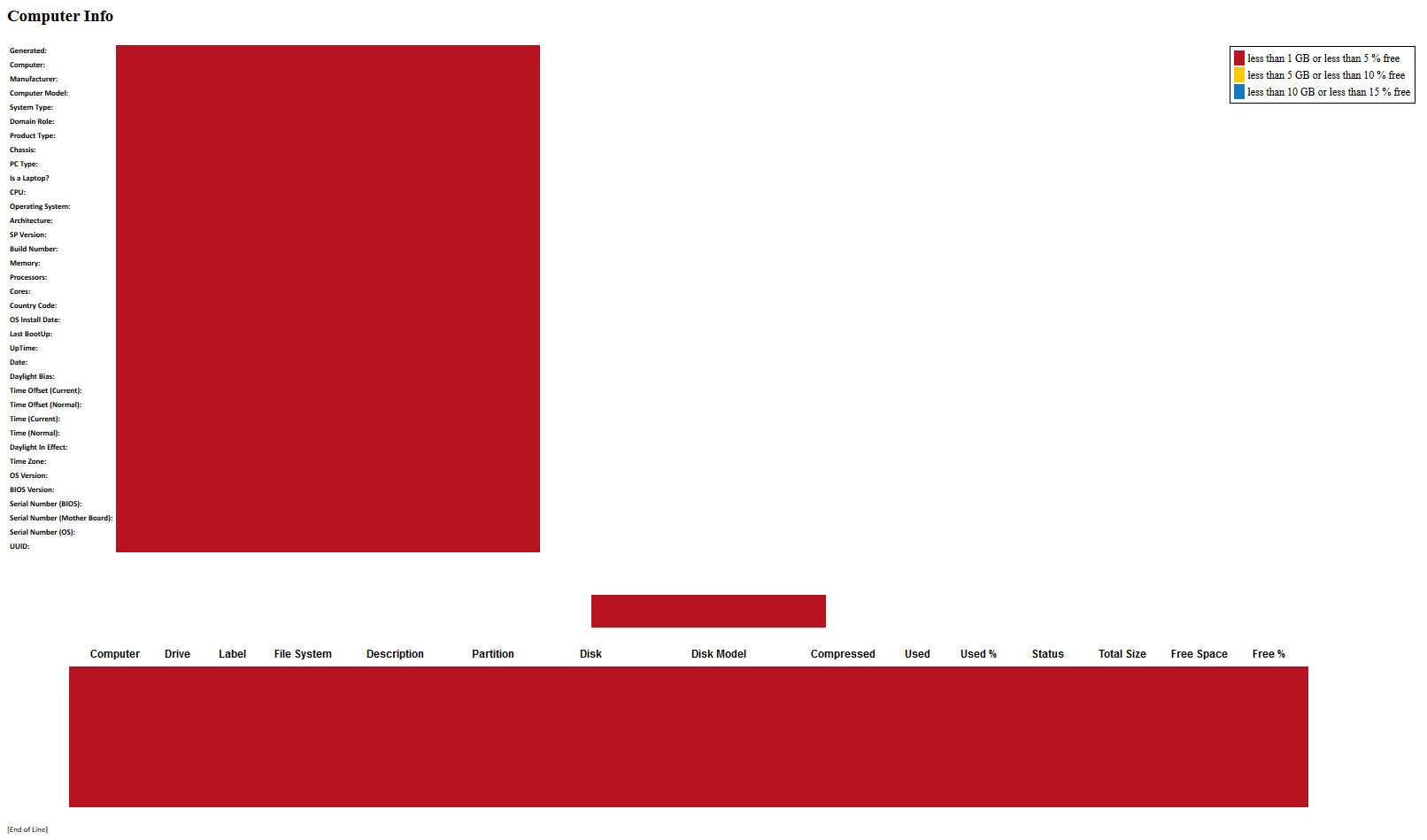| OS: | Windows | ||||||||||||
| Type: | A Windows PowerShell script | ||||||||||||
| Language: | Windows PowerShell | ||||||||||||
| Description: | Get-ComputerInfo uses Windows Management Instrumentation (WMI) and reads the "HKLM:\SOFTWARE\Microsoft\Windows NT\CurrentVersion" registry key to retrieve basic computer information, a list of volumes and partition tables of the computers specified with the -Computer parameter (and/or inputted via a text file with the -File parameter). The results are displayed on-screen and written to a CSV- and a HTML-file. The default output destination folder $env:temp, which points to the current temporary file location, may be changed with the -Output parameter.
With five additional parameters (switches) the amount of gathered data may be enlarged: -SystemInfo parameter will launch the systeminfo.exe /fo LIST Dos command, -MsInfo32 parameter opens the System Information (msinfo32) window, -Extract parameter will export the System Information (msinfo32.exe) data to a TXT- and a NFO-file (and on machines running PowerShell version 5.1 or later convert the data to a XML-file). The -GatherNetworkInfo parameter will launch the native GatherNetworkInfo.vbs script (which outputs to $env:temp\Config folder and doesn't follow the -Output parameter) and -Cmdlet parameter will try to launch the native PowerShell Get-ComputerInfo cmdlet and output its data to text files. This script is based on clayman2's PowerShell script "Disk Space" (or one of the archive.org versions). |
||||||||||||
| Homepage: | https://github.com/auberginehill/get-computer-info
Short URL: http://tinyurl.com/jxvhufb |
||||||||||||
| Version: | 1.4 | ||||||||||||
| Sources: |
|
||||||||||||
| Downloads: | For instance Get-ComputerInfo.ps1. Or everything as a .zip-file. |
| 📐 |
|
|---|---|
|
| ➡️ |
|
|||||||||||||||||||||||||||||||||
|---|---|---|---|---|---|---|---|---|---|---|---|---|---|---|---|---|---|---|---|---|---|---|---|---|---|---|---|---|---|---|---|---|---|---|
1 On machines running PowerShell version 5.1 or later |
|
|
|
| 📖 | To open this code in Windows PowerShell, for instance: | ||||||||||||
|---|---|---|---|---|---|---|---|---|---|---|---|---|---|
|
Find a bug? Have a feature request? Here is how you can contribute to this project:
| Bugs: | Submit bugs and help us verify fixes. | |
| Feature Requests: | Feature request can be submitted by creating an Issue. | |
| Edit Source Files: | Submit pull requests for bug fixes and features and discuss existing proposals. |